The whoami command is one of the most basic yet powerful tools available in various operating systems, including Linux, Unix, and Windows. It displays the username of the currently logged-in user. Although it seems simple, it is essential for tasks ranging from scripting and automation to security and troubleshooting.
Understanding this command is critical for system administrators, developers, and anybody dealing with multi-user environments.
This article will explain everything you need to know about the whoami command, from its fundamental syntax to sophisticated use situations. Whether you’re a new or veteran user, it will help you realize the full potential of this simple yet vital tool.
What is the whoami command?
The whoami command is a utility that prints the current user’s effective username. It answers the system’s question, “Who am I?”. The command is available in Unix-based systems like Linux and macOS, as well as in Windows.
It is commonly used to verify the current user, especially when dealing with multiple users or switching between accounts.
This command was developed by Bill Joy, Richard Mlynarik, Intel, Microsoft, ReactOS Contributors, Novell.
For example, if you use the su or sudo command to switch users, running whoami will confirm your current identity.
History and Evolution of whoami
The whoami command originated in the early days of Unix. It was designed as a simpler version of the “who am i” command, which served a similar purpose. Over time, it was adopted by other operating systems like Linux and Windows, becoming a standard utility in shell environments.
In Unix systems, “who am I” originally checked the terminal line and identified the logged-in user associated with that terminal. The shortened whoami command was later introduced for convenience. In modern systems, it is often part of the GNU core utility package.
In Windows, whoami was introduced with Windows 2000 as a part of the support tools package. It became a native command-line utility in Windows XP and continues to be present in all modern versions of Windows.
Everyday Use Cases
The whoami command is helpful in various scenarios, including:
- Checking Current User Identity: Verifying your current account, especially after switching users.
- Scripting and Automation: Ensuring scripts run under the correct user.
- Security and Troubleshooting: Diagnosing permission issues by verifying the active user.
Syntax & Usage
whoami [flag]| Flag | Description |
|---|---|
| help | It gives the help message. |
| version | It gives the version information. |
Examples
- To see the name of the currently logged-in user, use the following command without any options.
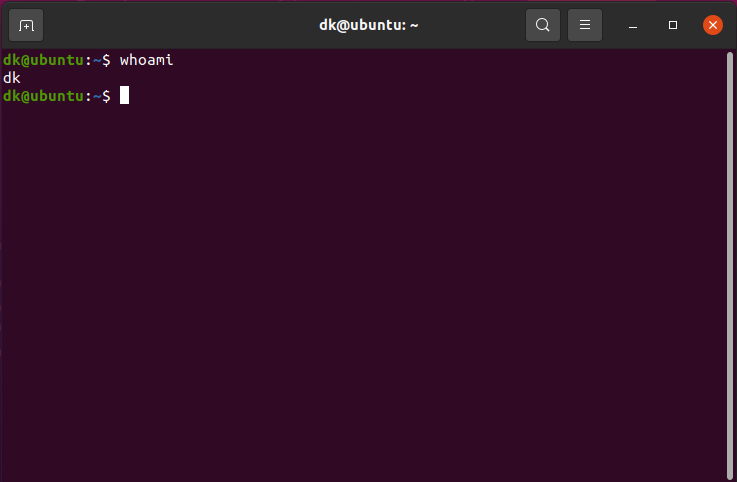
In this example, the output dk indicates that the user currently logged in is named “dk.”
- If you don’t know about options, use the following command.
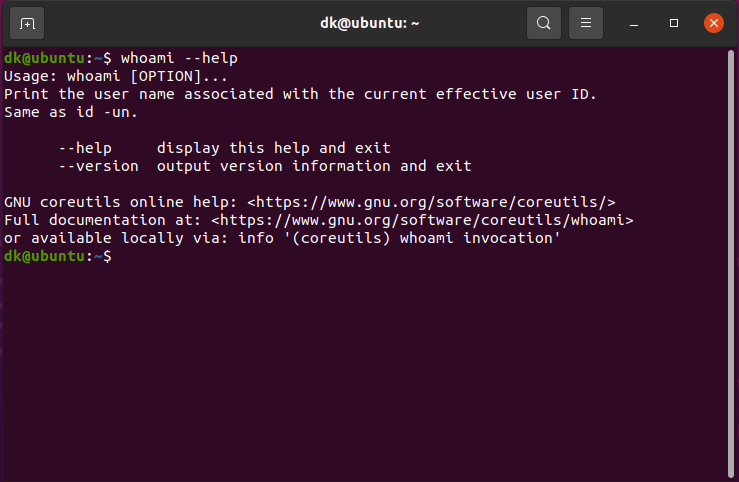
- To see the version of the command, use the following command.
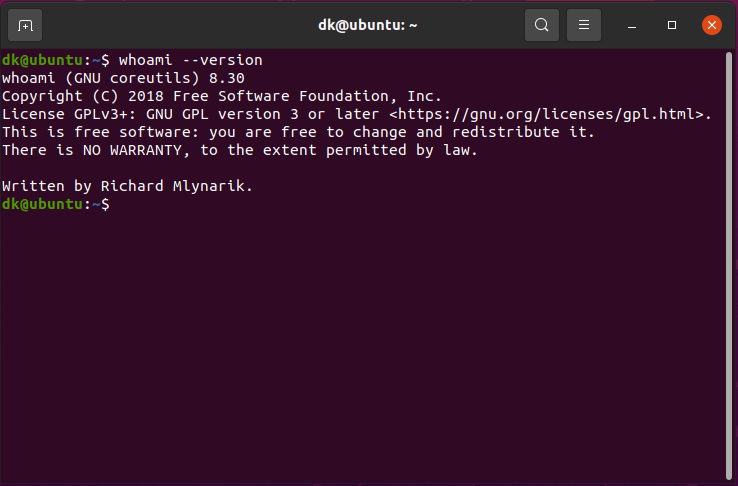
Advanced Options and Variants
When combined with other commands and options, the whoami command is simple but powerful. Here are some advanced ways to use it:
1. Combining with Other Commands
You can combine whoami with other commands to perform more complex tasks:
$ echo "Current User: $(whoami)"Current User: dk
This example stores the output of whoami and uses it within an echo statement, which is helpful in scripts.
2. Using sudo and SSH
You can use whoami to check the effective user after switching accounts:
$ sudo whoamiThe answer of above command is root.
Similarly, if you’re working on remote servers, you can combine it with ssh:
$ ssh user@remote-server 'whoami'The answer of above command is user.
3. Using Pipes and Redirects
You can redirect the output to a file or pass it through a pipeline:
$ whoami > current_user.txtThis saves the current username to a file named current_user.txt.
4. Scripting Examples
In scripts, whoami is handy for condition checks. For instance, to ensure a script is run by the root user:
if [ "$(whoami)" != "root" ]; then
echo "You must run this script as root."
exit 1
fiThis checks the current user and exits the script if it’s not root.
Troubleshooting Common Issues
Despite its simplicity, you might encounter some issues while using whoami. Here are some common problems and their solutions:
1. Command Not Found Error
This indicates that the whoami command is not installed or the path is not set correctly in Linux. You can install it using:
$ sudo apt install coreutils # For Debian/Ubuntu
$ sudo yum install coreutils # For CentOS/RHELIf you encounter this error in Windows, ensure you use Command Prompt or PowerShell with administrative privileges.
- Permission Issues
If whoami returns a permission denied error, it might be due to restricted shell environments. Try using sudo:
$ sudo whoami- Inconsistent Output
This can happen if you use a remote connection or have switched users multiple times. To get consistent results, use:
$ echo $USER # Shows the original logged-in user
$ whoami # Shows the current effective userThis helps distinguish between the original and compelling users after switching accounts.
Security Implications and Considerations
The whoami command is often used in security checks to ensure the correct user executes scripts and commands. However, there are security implications to be aware of:
- User Spoofing: If malicious users gain root access, they can impersonate others. Therefore, always use sudo with caution.
- Audit Trails: whoami does not leave an audit trail. To track user activity, consider using commands like who or last.
- Best Practices:
- Always check the effective user before running sensitive scripts.
- Combine whoami with ID for detailed user information.
- Use sudo -u to switch users securely and verify with whoami.
Example:
$ sudo -u other_user whoamiThis ensures that the command is executed as other_user and verifies the change.
Practical Tips and Tricks
To enhance productivity and efficiency, here are some practical tips and tricks for using the whoami command:
Shortcuts and Aliases:
alias wmi='whoami'This creates a shortcut so you can type wmi instead of whoami.
Useful Combinations:
$ echo "Running as $(whoami)" | tee log.txtThis prints the current user and saves the output to a log file.
Time-saving Tips for Administrators:
- Use
whoamiin automation scripts to check permissions before executing tasks. - Combine it with
sudoto check for user changes.
Example:
$ sudo su - other_user -c "whoami"This checks the user identity after switching accounts, ensuring scripts run under the correct user.
Conclusion
The whoami command is a simple yet useful utility that allows users and administrators to identify the currently active user on a system. From basic usage to extensive scripting and automation, it is critical for user management and security. Mastering this easy command will increase your productivity and ensure secure operations in multi-user scenarios.
The whoami command is essential for determining user identification, troubleshooting permission issues, and automating scripts. This tutorial includes practical suggestions and advanced examples to help you utilize Whoami more efficiently.


