Visual Studio Code (VS Code) is an open-source, free code editor developed by Microsoft. It is available cross-platform such as Linux, Mac and Windows. It supports many programming languages and frameworks such as C/C++, Django, Java, JavaScript, PHP, Python, Typescript, etc. Furthermore, it is a useful tool that facilitates task execution, version control, and code debugging. It differs from other code editors with a variety of capabilities, including refactoring, syntax highlighting, automated code completion, snippets, and many more.
VS Code supports many plugins which are used to create programs in different programming languages and frameworks. This code editor is very lightweight by default. Additionally, it has a large and active community of users that creates and exchanges extensions and plugins to improve the functionality of the editor.
Features Of VS Code
The features of VS Code are exceptional for free and open-source software providing. They are:
Supports multiple plugins to smooth line the experience.
- Cross-platform compatibility: The availability of the code editor makes the first choice for any developer. It is available in Linux, macOS and Windows.
- Flexibility: It provides a lot of extensions for every programming language. So, the developers can use it to customize and extend the functionality of their codes.
- Integrated terminal: VS Code provides an in-built terminal without any extension. So, the developers may execute commands and scripts inside the editor.
- Debugging support: This code editor supports debugging for a wide range of languages and frameworks, making it simpler for developers to locate and correct mistakes in their code.
- IntelliSense: It autocompletes, highlights, and formats the code inside the editor without the extension. This feature helps the developer to write code more efficiently.
- Git integration: Git integration incorporated into the editor makes it possible for developers to manage their code repositories right from the editor.
- Task automation: Developers may automate with the task runner in VS Code.
Installing VS Code In Kali Linux and Ubuntu
To install Visual Studio Code (VSCode) on Kali Linux or Ubuntu, follow the steps:
- Go to the website and download the deb file.
- Go to the directory where the deb file is downloaded.
- Before installing the file. We have to give executing mode to the file.
sudo chmod +x ./<file>.deb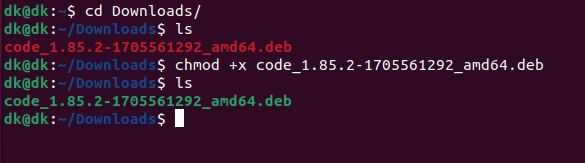
- Type the command to install the file.
sudo apt install ./<file>.deb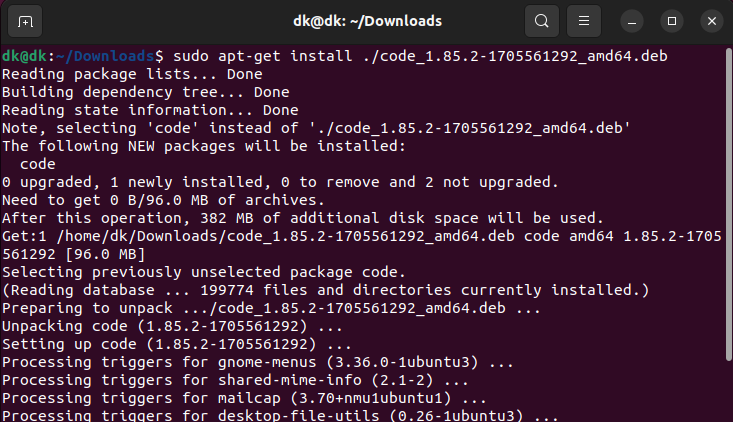
- Installing the .deb file will immediately install the apt repository and signing key, allowing you to update using the system’s package manager. Alternatively, the repository and key may be installed manually using the code provided below:
sudo apt-get install wget gpgwget -qO- https://packages.microsoft.com/keys/microsoft.asc | gpg --dearmor > packages.microsoft.gpgsudo install -D -o root -g root -m 644 packages.microsoft.gpg /etc/apt/keyrings/packages.microsoft.gpgsudo sh -c 'echo "deb [arch=amd64,arm64,armhf signed-by=/etc/apt/keyrings/packages.microsoft.gpg] https://packages.microsoft.com/repos/code stable main" > /etc/apt/sources.list.d/vscode.list'rm -f packages.microsoft.gpg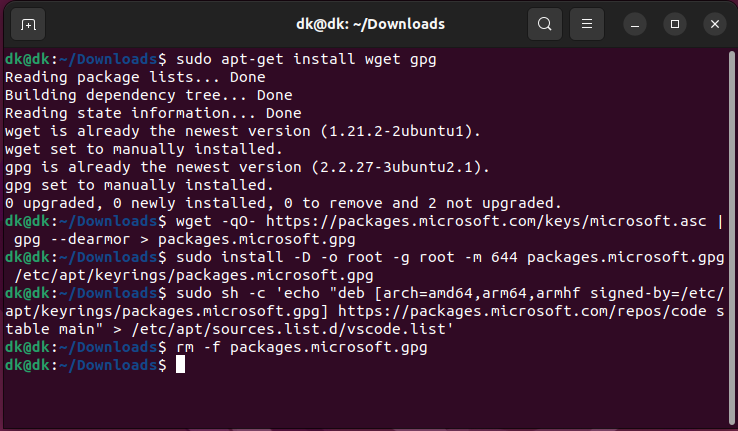
- Then update the package cache and install the package using the code below:
sudo apt install apt-transport-https
sudo apt updatesudo apt install code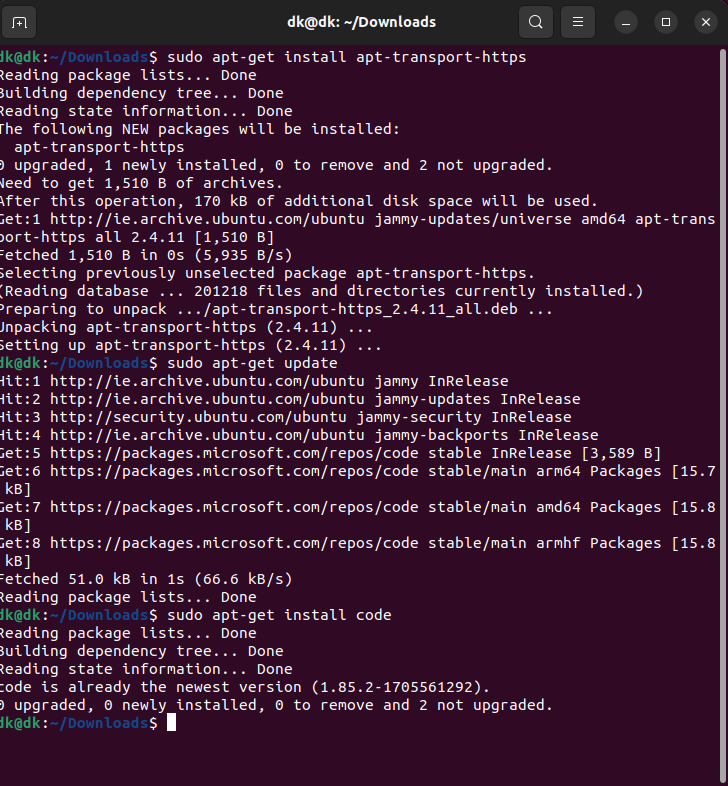
Installing VS Code In Arch Linux
To install Visual Studio Code (VSCode) in Arch Linux using the Arch User Repository (AUR) and an AUR helper like yay or trizen. Here’s a step-by-step guide:
- Install an AUR Helper (if you don’t have one):
sudo pacman -Syu --needed yayReplace yay with trizen if you prefer that AUR helper.
- Install Visual Studio Code using AUR Helper: Use the AUR helper to install VSCode. For
yay, the command would be:
yay -S visual-studio-code-binFor trizen, it would be:
trizen -S visual-studio-code-binThe -bin suffix indicates a precompiled binary package.
- Follow the prompts: The AUR helper will prompt you to confirm the installation and resolve dependencies. Confirm the installation process.
- Start Visual Studio Code: Once the installation is complete, you can start Visual Studio Code by typing:
codeYou can also find it in your application menu or add it to your system launcher.
- Optional: Keep VSCode updated: Regularly update your system using your package manager to keep Visual Studio Code updated. If you are using
yay, you can update VSCode with the following:
yay -SyuConclusion
Using a GUI installer or the command line, installing Visual Studio Code on Linux is simple. After installation, you may open Visual Studio Code, add extensions, and begin coding immediately. You’ll always have the newest features and security patches if you update your system. You are now prepared to operate effectively using one of the most potent Linux code editors.


